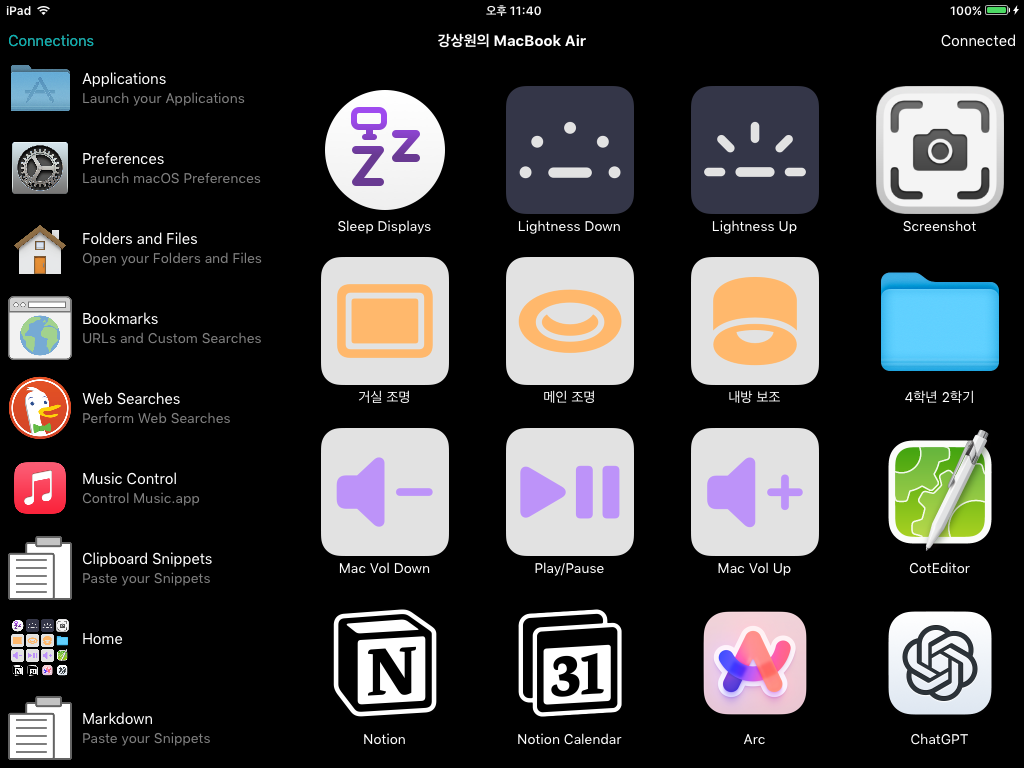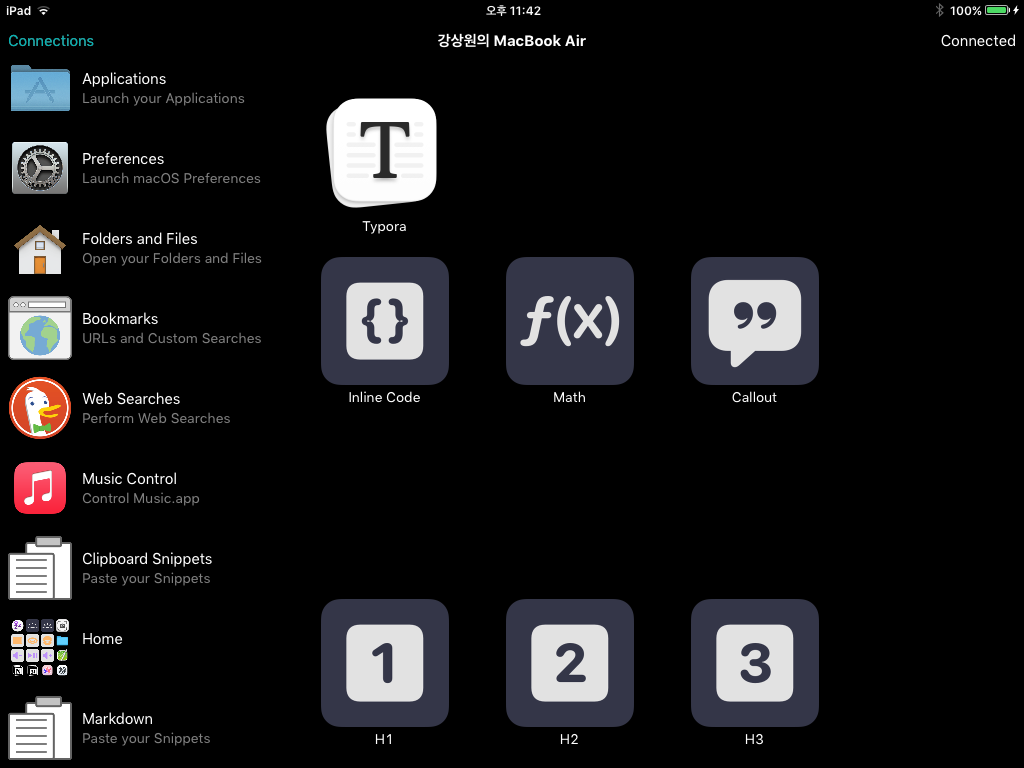평소 데스크테리어에 관심이 많다 보니 관련 자료들을 살펴보면 종종 등장하는 것이 바로 스트림덱이다. 각종 앱의 커스텀 단축키와 유용한 스위치 설정을 간편하게 할 수 있어 데스크 환경을 개선하는 데 매우 유용해 보였다. 하지만 가격이 꽤 비싸서, 단순히 LED 버튼 몇 개를 제공하는 장치를 그 가격에 구입하는 것이 합당한지 의문이 들었다.
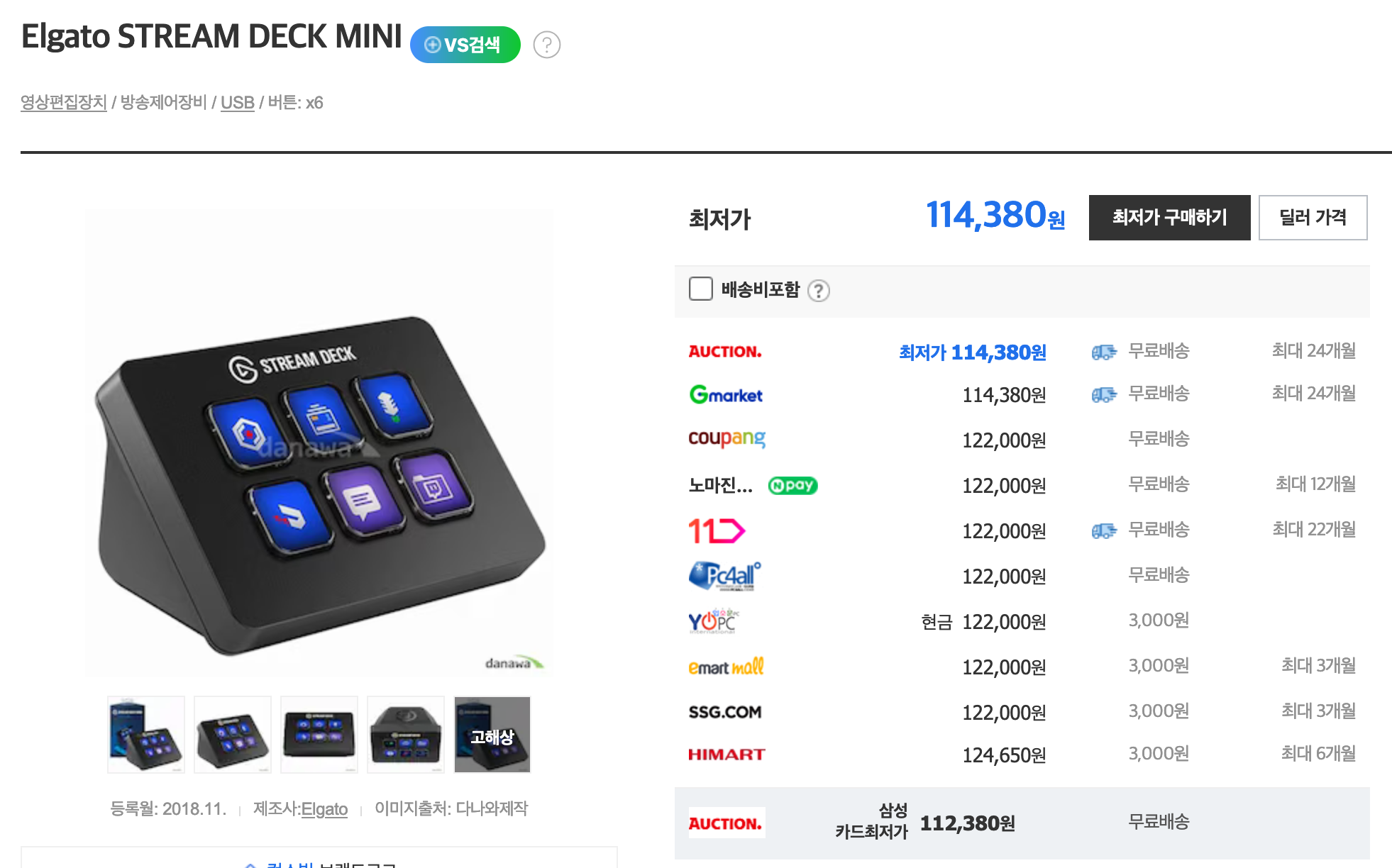
사실 중요한 것은 물리적 스위치의 존재이며, 소프트웨어나 단축키는 직접 만들 수 있다는 생각이 있었다. 그래서 스트림덱을 사기에는 더욱 아깝다고 느꼈다. 마침 집에 사용하지 않는 아이패드 미니 1세대가 있었고, 웹서핑도 버벅거릴 정도로 성능이 떨어진 이 아이패드를 스트림덱으로 활용해 보기로 마음먹었다.
Alfred와 Alfred Remote

Mac 사용자라면 한 번쯤 사용해 봐야 하는 생산성 애플리케이션 중 하나가 바로 Alfred다. 일부 워크플로우(Workflow)와 스니펫(Snippet) 기능 등은 Powerpack을 구매해야 사용할 수 있는데, 다소 비싸 보이지만 실제로 사용해 보면 다양한 쓰임새가 있고, 한 번의 결제로 평생 업데이트를 제공하기 때문에 충분히 가치가 있다. 그놈의 구독형이 아니다! (나는 v4 버전일 때 Lifetime을 저렴하게 구입했다)

Alfed의 여러 쓰임새에 대해서는 차후에 포스트를 작성하도록 하겠고, 일단 직관적으로 이 앱의 편의성을 보여주는 JM님의 영상을 첨부한다. 이상한 사람 아닙니다
Alfred의 여러 기능 중 특히 주목한 것은 Alfred Remote였다. Alfred Remote는 아이패드나 아이폰을 원격 컨트롤러로 활용할 수 있게 해 주는 기능으로, 아이패드 화면에서 여러 단축키와 워크플로우를 직관적으로 실행할 수 있다. 나는 주로 홈 자동화, 자주 사용하는 앱, 미디어 설정, 글쓰기 도구 등을 Alfred Remote로 설정해 사용하고 있다.
Alfred Remote는 직접 만든 워크플로우나 커뮤니티에서 공유된 워크플로우를 다운로드하여 연동할 수 있는데, 이 기능이 상당히 강력하다. 기본 Mac 단축어 앱과도 연동이 가능하고, 스크립트를 작성하거나 클립보드 이벤트, 조건 분기 등을 설정하여 다양한 자동화 작업을 수행할 수 있다.
Alfred Remote 활용 예시
나는 주로 자주 사용하는 기능들을 Alfred Remote에 정리하여 다음과 같이 만들어 두었다.
또한 기본 템플릿을 사용해 미디어 관리 페이지나 글쓰기 도구와 같은 페이지도 만들어 두었다. 예를 들어, Markdown 글쓰기를 위해 다음과 같은 페이지를 만들었다.
워크플로우는 복잡하게 만들 수도 있지만, 나의 필요에 따라 간단한 단축키를 제작하는 것도 가능하다. 아래 예시는 글쓰기 관련 단축키를 Alfred Remote로 빠르게 실행할 수 있도록 만든 것이다.
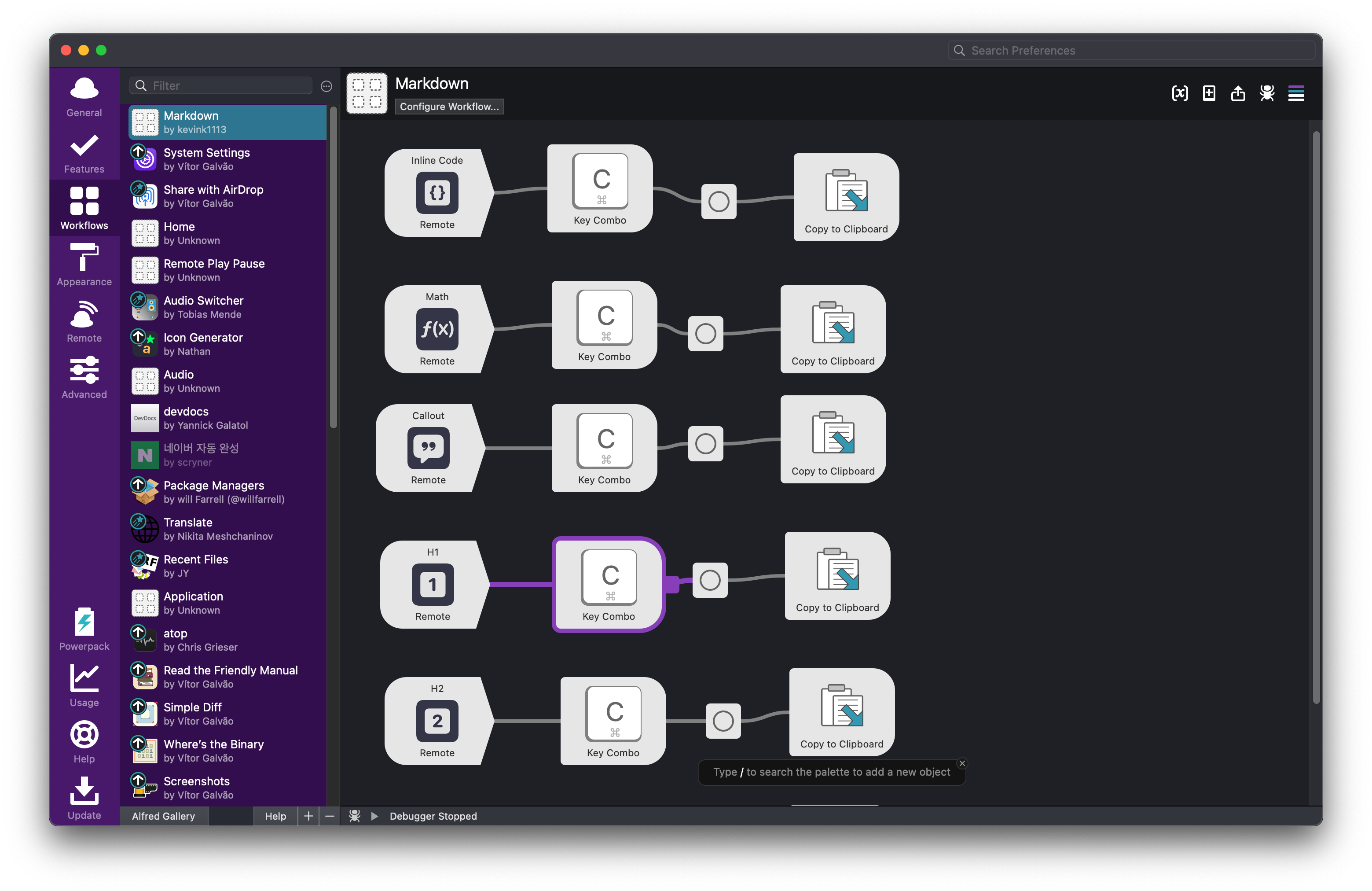
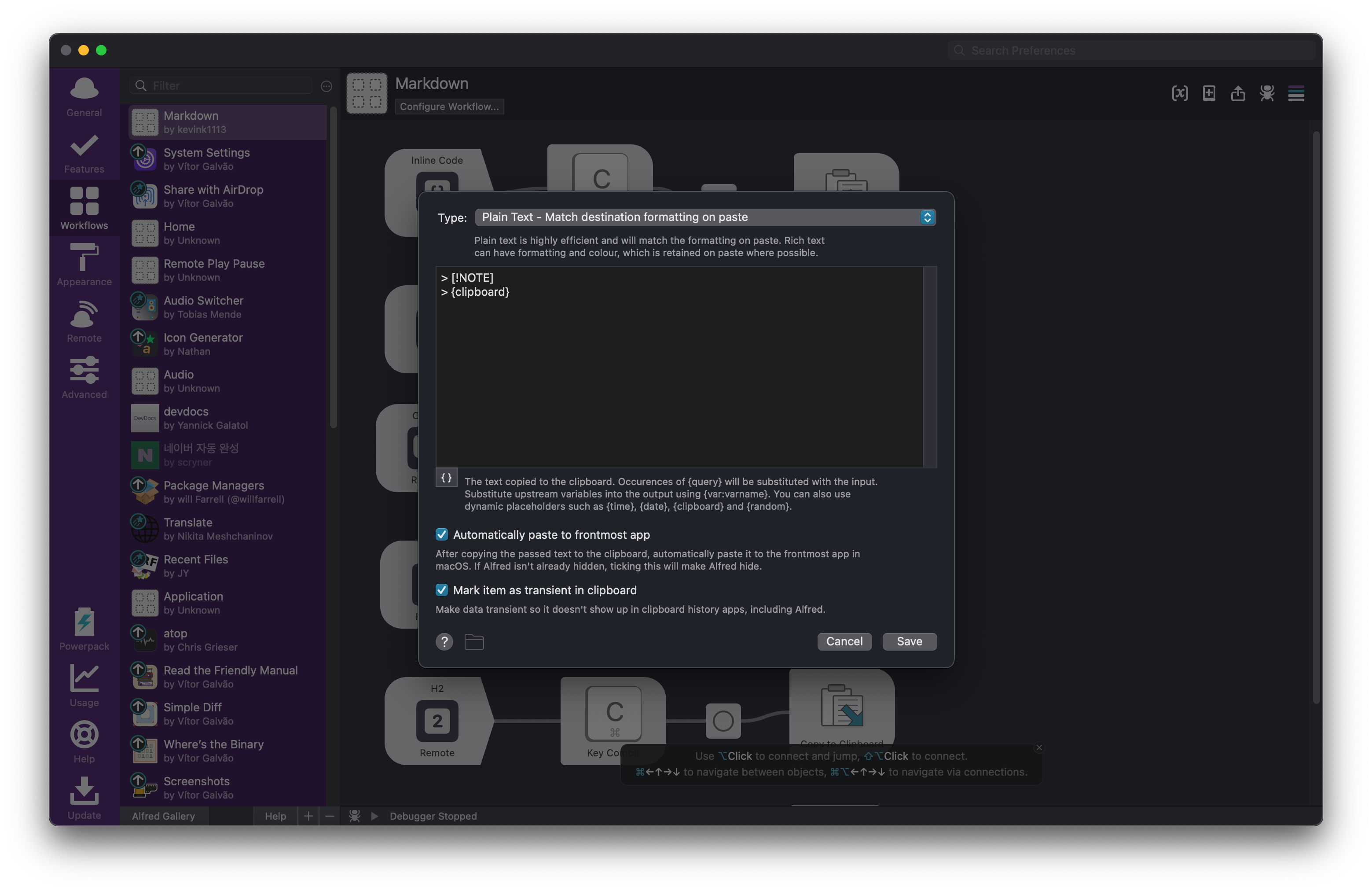
위와 같이 Alfred Remote에서 아이패드를 터치하면 Command+C로 텍스트를 복사하고, 클립보드의 내용을 이용해 지정한 양식으로 붙여넣는 방식으로 Markdown 서식을 적용할 수 있다. 이런 방식으로 나만의 스트림덱을 만들어 유용하게 활용하고 있다.
마무리하며
집에 남는 아이패드가 있다면, 비싼 스트림덱을 구매하기보다는 Alfred와 Alfred Remote를 활용해 자신만의 커스텀 스트림덱을 만들어 보는 것도 좋은 선택이다. 간단한 자동화부터 복잡한 워크플로우까지 원하는 대로 설정할 수 있어 생산성 향상에 큰 도움이 된다. 앞으로 Alfred의 다양한 활용법도 공유할 예정이니 기대해 주길 바란다.

'Apple > Software' 카테고리의 다른 글
| Cleanshot X - 맥 종결 화면 캡처(스크린샷) 앱 (28) | 2024.12.01 |
|---|---|
| ElevenReader 앱으로 개인화된 오디오북, 팟캐스트 만들기: TTS와 요약 기능, 활용법 (36) | 2024.11.29 |